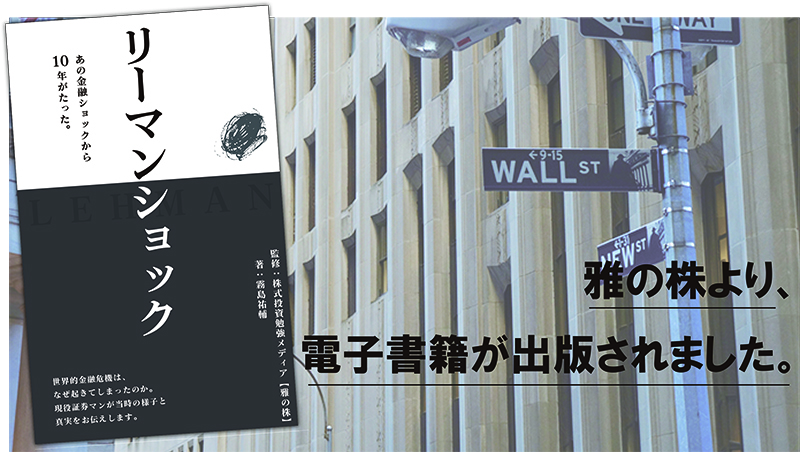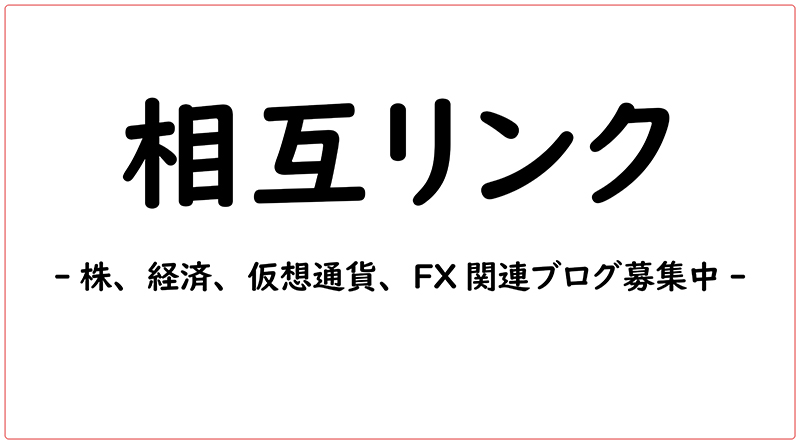こんにちは、雅の株です。本日は仮想通貨関連記事です。
さて、前回は利便性の高いウェブブラウザBraveの概要編で、仮想通貨BATを用いた革新的なブラウザでしたね。
関連記事:Braveの概要編
・広告を完全にブロックしてくれる(これにより高速ブラウジングが可能に)
・広告機能をONにすることで、ユーザーにBATが還元される(ネットサーフィンで報酬がもらえる)
・優良コンテンツに任意で投げ銭(BAT)で応援することができる。(同時に、コンテンツ制作者は別途報酬を受け取れる。)
こんな機能を持ち合わせたブラウザでしたね。
今回は、使い方に焦点を当ててご説明していこうかと思います。
目次
ダウンロード・インストール手順
Braveのダウンロードは公式ホームページから行えます。
STEP1: 矢印部をクリック
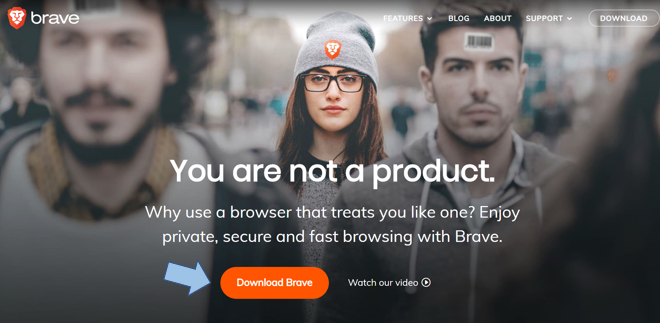
BraveBrowserSetup.exeがダウンロードされます。
▼
STEP2: exeファイルより、Braveのインストール
筆者のパソコン(Windows10)では、このようなポップアップが表示されましたが、もちろんパソコンに害はないので、インストールを行いましょう。
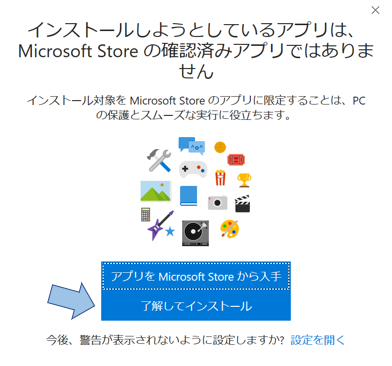
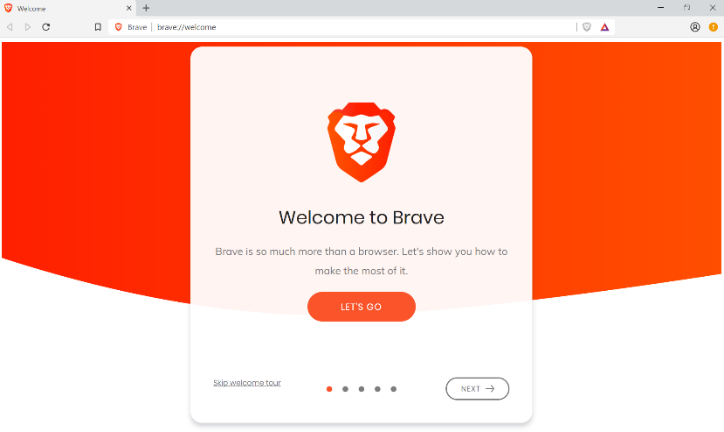
基本的な使い方
次にBraveの基本的な使い方の説明をしていきます。
New Tabの解説
Braveは以下のページがホーム画面になります。➀~➄の番号部の解説を以下に記載しました。
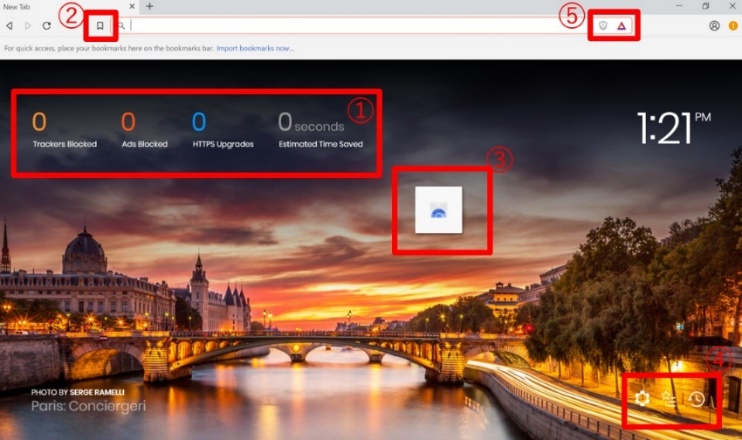
➀
黄色:ブロックしたトラッカーの数
赤:ブロックされた広告の数
青:HTTPSへアップグレートした数(セキュリティがより強固になったことを意味する)
グレー:ブロックしたことによって短縮された時間の総量
をそれぞれ表しています。
因みにですが、Braveを利用して3週間ほど経過した筆者の➀部が以下のようになります。

ブラウザをBraveに変えたことで、1時間余りの時間が短縮されているのが驚きです。。何気なくネットサーフィンをしていても、Braveはこれだけブロックしてくれていることが良く分かりますね。
➁ブックマークの登録ボタン
➂良くアクセスするサイトをもとに自動生成されるクイックアクセスアイコン
➃左から、設定、ブックマーク、ページ観覧履歴の管理画面へのクイックアクセスアイコン
➄左から、BraveシールドのON/OFF管理ボタン、BATウォレット表示ボタン
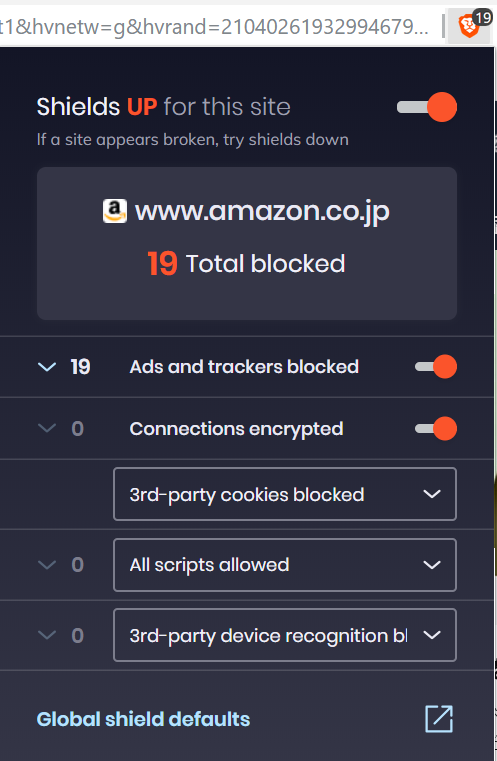
Amazonページを参考にBraveシールド管理画面を見てみましょう。
Amazonでは合計19個もの要素がブロックされたので、右上の小さなライオンアイコンに19と数字がつきましたね。
また、このBraveシールドは解除することができ、Shields UP for this site右部をクリックすることで、解除することも出来ます。
時々、画像が表示されなくなったりもしますので、そういった場合に解除することで正常にサイトを観覧することができます。
BATウォレットをクリックすると、以下のようになります。
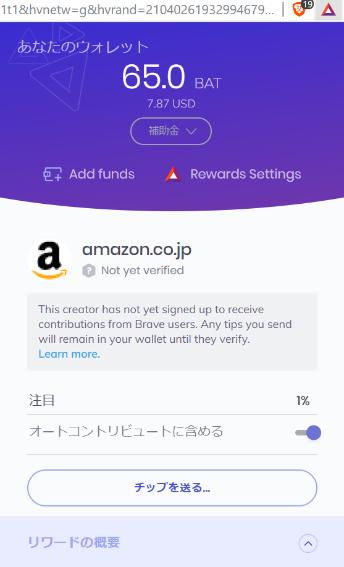
ここでは、自分が保持するBATの残高が確認できるほか、観覧ページにチップを送ることができます。
ブックマーク管理
上部のトップ画面➁のボタンを押すと、以下のような表示になります。
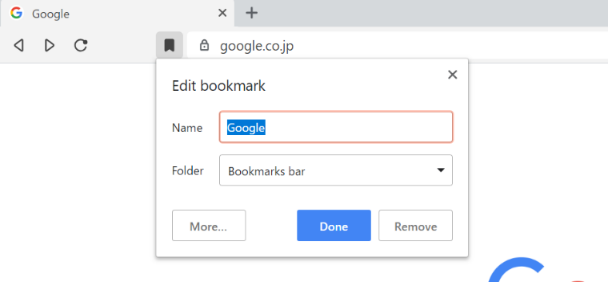
Folderでは、初期値としてBookmarks Barとその他ブックマークがあります。Yahoo.co.jpをその他ブックマークに、Google.comをBookmarks Barにいれた場合は以下のようになります。
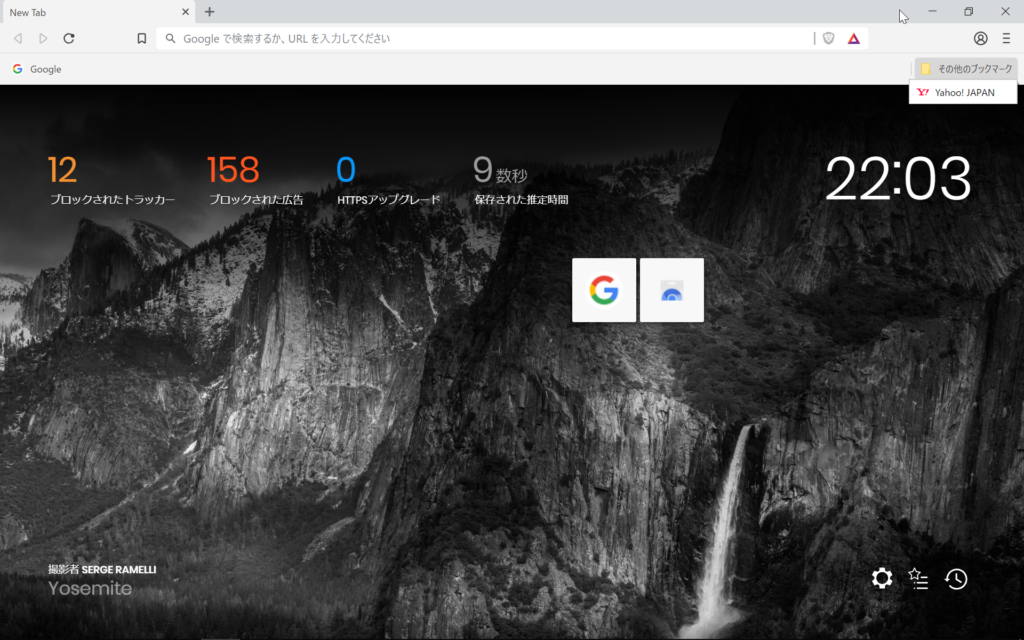
すぐにアクセスしたいサイトは、Bookmarks Barへ登録するといいですね。
言語の日本語化
STEP1:矢印部設定ボタンをクリックしましょう。
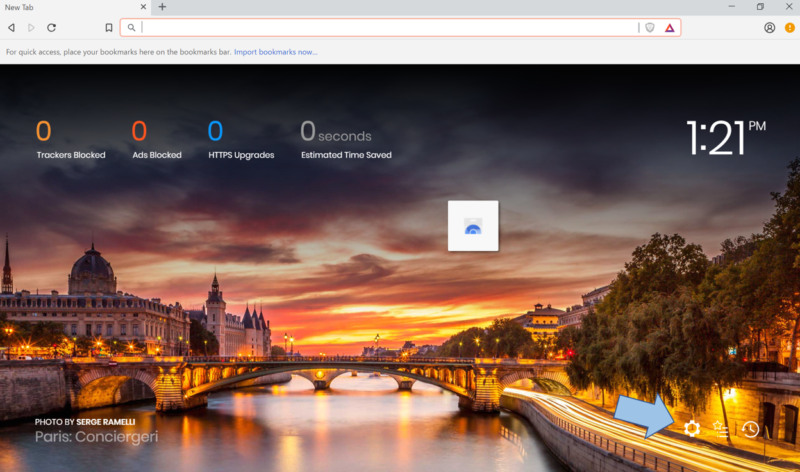
▼
STEP2: 下へスクロールし、Advancedをクリックしてさらに下へ行きます。
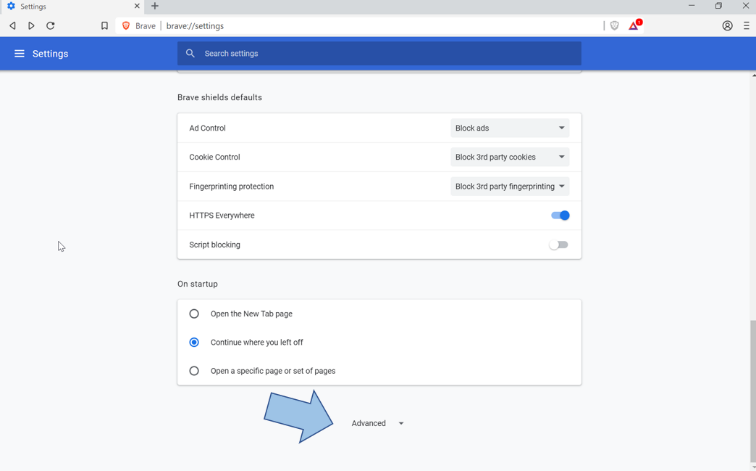
▼
STEP3: Languagesセクションがあるので、矢印部をクリック 。
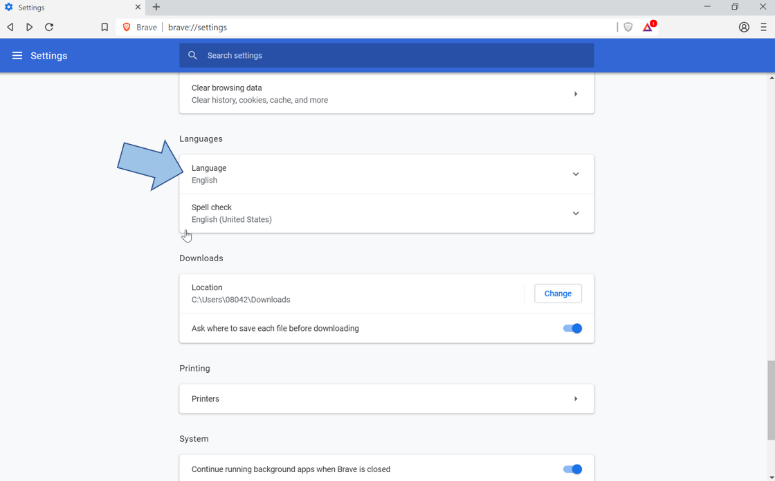
▼
STEP4: 検索窓にJapaneseと入力し、日本語を選択して、矢印部をクリック 。
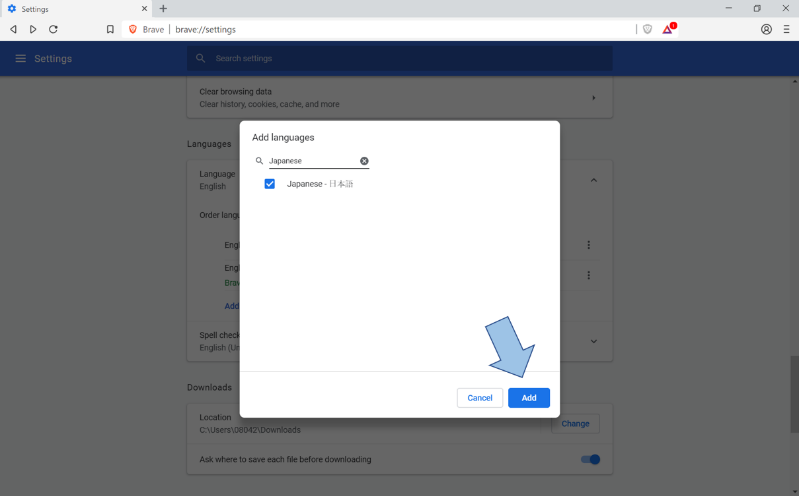
▼
STEP5:JapaneseがLanguagesに追加されましたね。右部をクリックし、矢印部をクリックしてください。
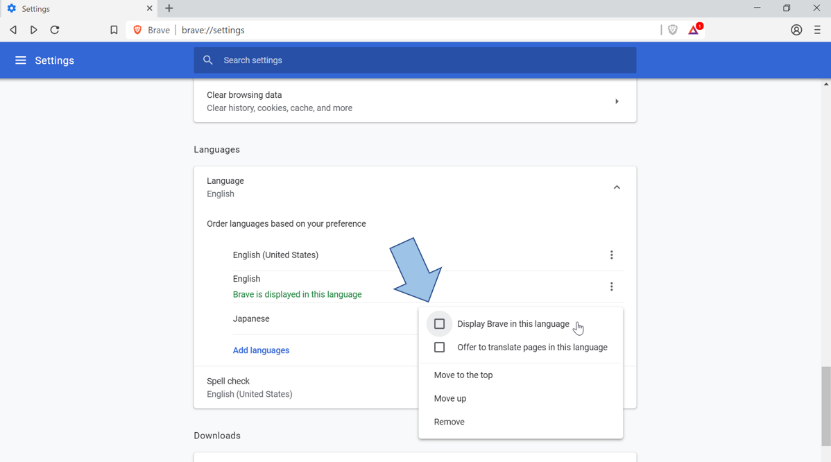
これで設定は完了です。その後に表示されるRelaunchボタンをクリックすると、日本語対応でBraveが再起動されるかと思います。
因みに、Offer to translate pages in this languageは、“他国言語ページにアクセスした場合、日本語に翻訳するかどうかを利用者に提案する”かどうかのON/OFFボタンです。
デフォルトブラウザへの設定方法
STEP1:さっきと同様、設定ボタンをクリック。
STEP2:矢印部をクリックすることで、設定が完了します。
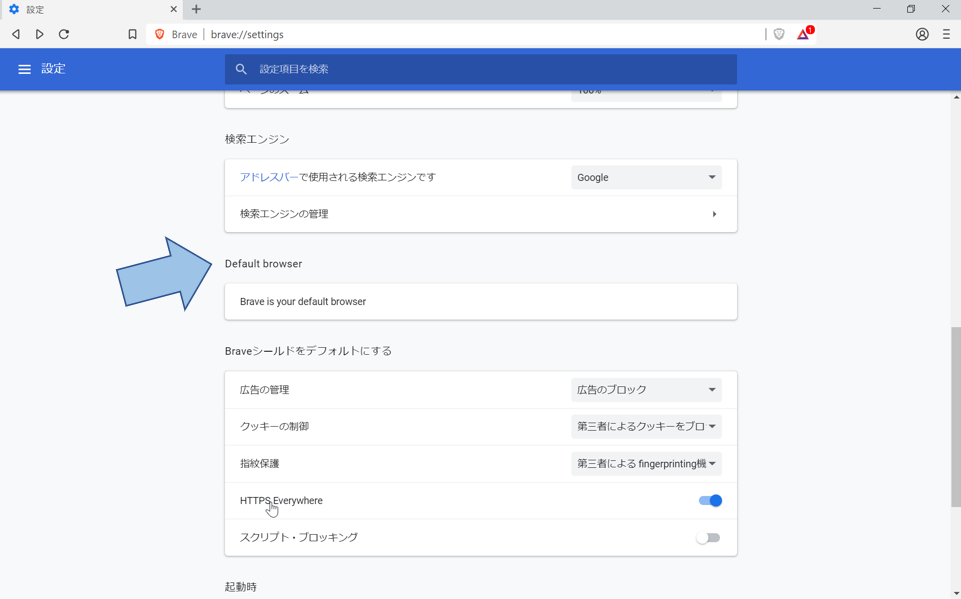
広告表示によるBATの受取り設定
※1月22日現在、まだ未実装の機能です。
STEP1:先ほどのBAウォレット画面より、Rewards Settingsをクリック
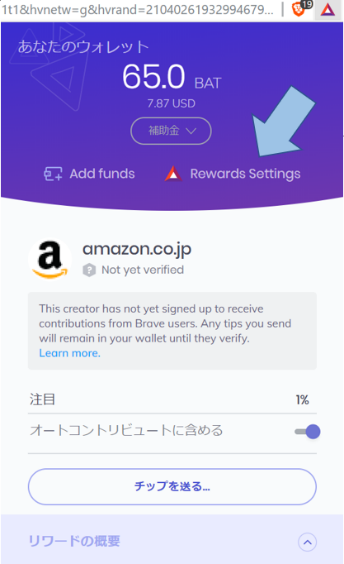
▼
STEP2: 報酬の受け取りを設定する(未実装により現在は不可能)
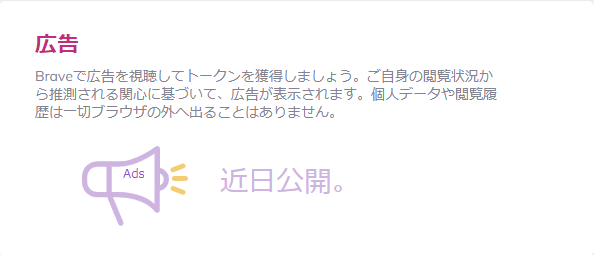
BATを用いた応援(投げ銭)手順
STEP1:応援したい特定のページへ行き、BATウォレットを開いて、矢印部をクリック。
今回は、個人的に最近はまっているフクロウ系YoutuberへBATで投げ銭を行いたいと思います。
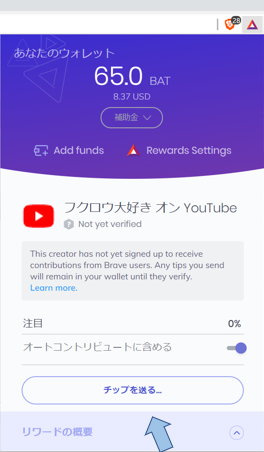
▼
STEP2: 送るBATの量を決めた後、“チップを送る“をクリック 。
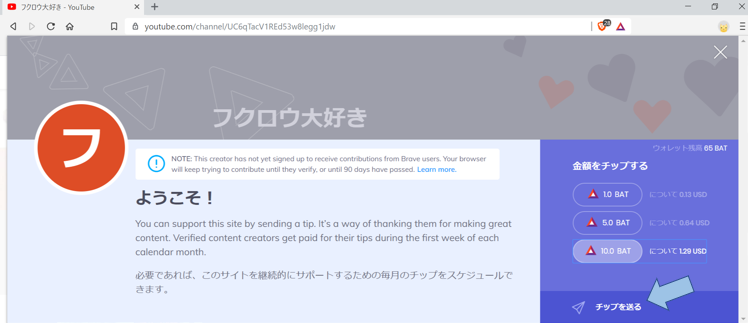
▼
STEP3:無事にBATが送付されました。
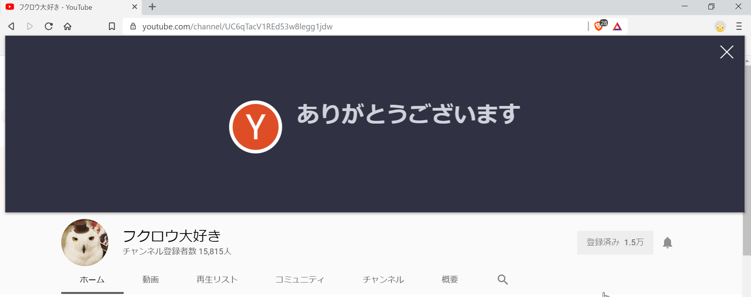
最後に
さて、今回はBraveの基本的な使い方に関してご説明しました。
やはり利用者としては、広告表示によるBATの受け取り機能の実装は早く行ってほしい所ですね・・・
Braveでは、BATを用いて様々な試みを行っていますね。次回記事では、仮想通貨BAT自体の推移や期待値などの情報を掲載しようかと思います。
最後まで読んでいただき、ありがとうございました!